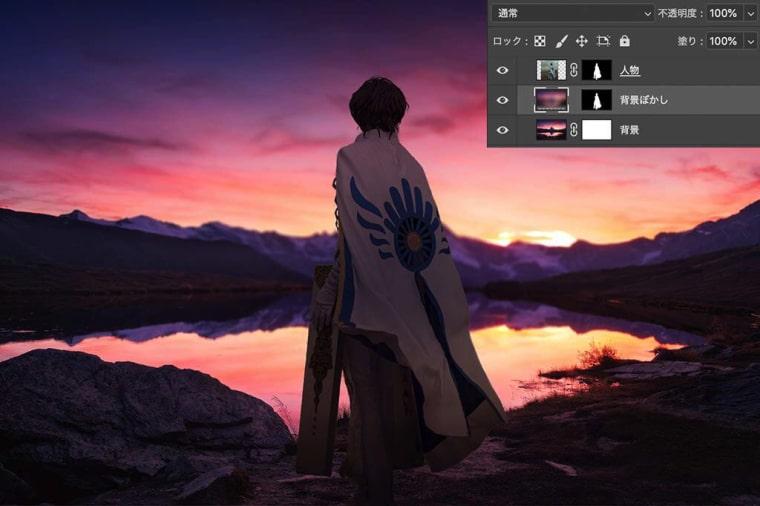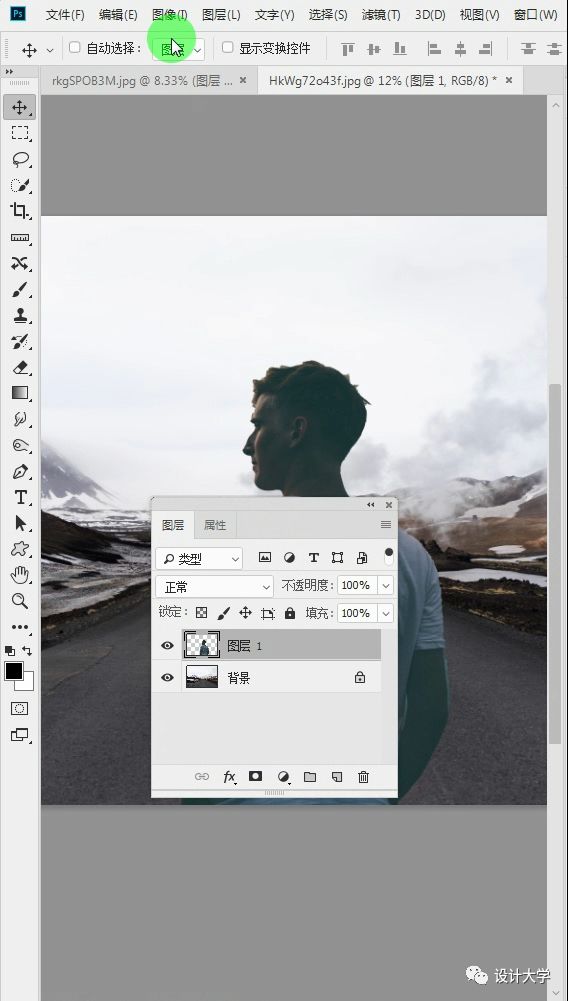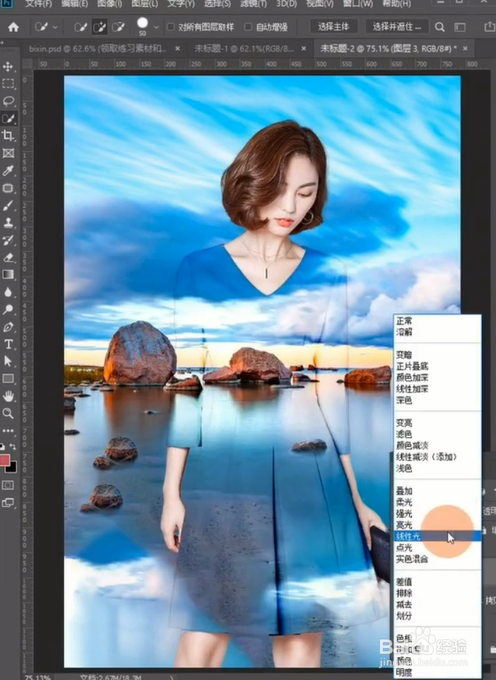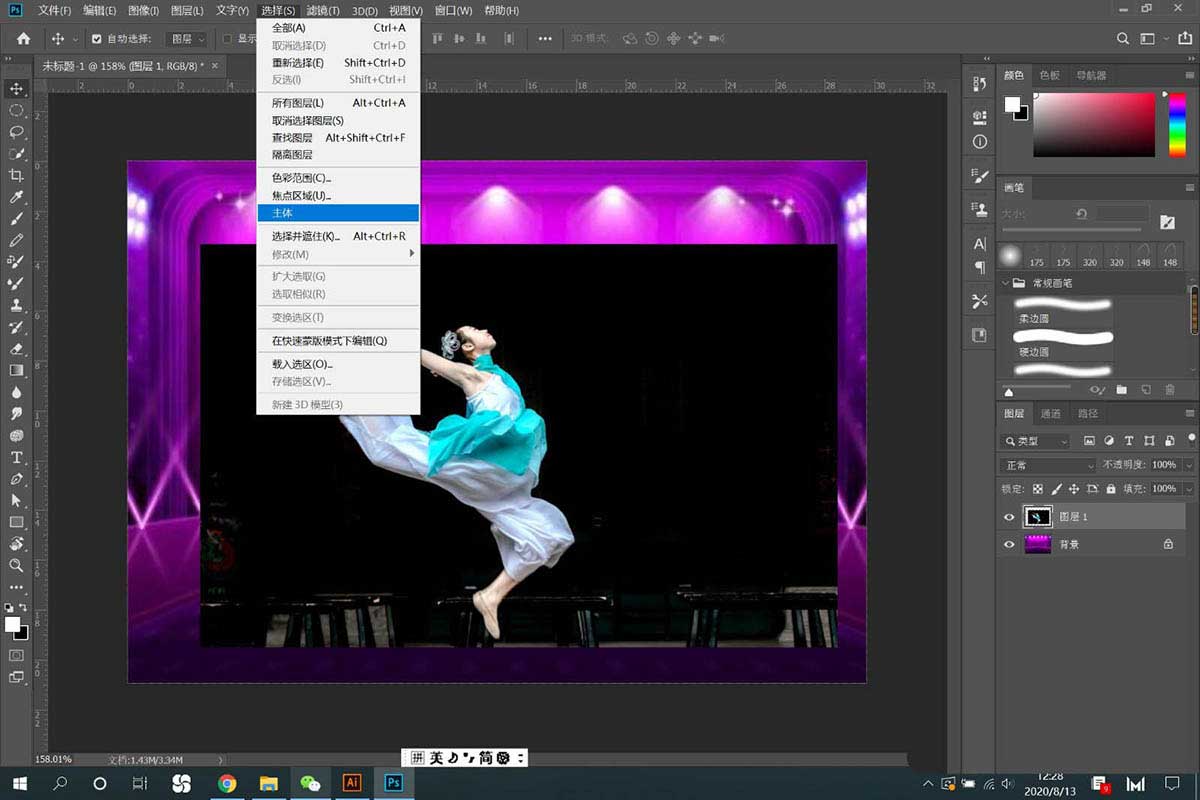ps人物融入背景更自然
|
这一步把背景部分绿色
photoshop合成人物与自然完美融合的多重曝光人像图片
ps后期修图人物背景合成
ps人物场景合成练习
ps合成陶醉在大草原上的女孩照片
ps简单给草地人物图片增加柔和暖色调
ps怎么将人物融入插画背景教你让人物融入背景更自然的方法
photoshop为草地人物图片打造暗调中性黄绿色
人像单独抠出来,并用人像选区复制风景图片;后期把人物与风景处理融合
ps将人像快速融入背景
换背景,将人物快速融入背景当中
ps打造唯美的淡调青蓝色草地人物图片
ps中如何使衣服融入背景?
photoshop将树景人物图片打造灿烂的黄绿色
ps后期修图人物背景合成
ps人物融入背景更自然的技巧
photoshop人物外景图片增加淡雅蓝褐色
ps调出梦幻晨曦花丛中的人物照片效果
ps人物融入背景更自然的技巧
制作人物与自然完美融合的图片
ps中如何实现图片融入背景?
确定后按住alt键添加图层蒙版,然后用柔边白色画笔把人物背后的背景涂
photoshop将旷野人物图片调制出柔美的暗调青绿色
抠图的时候要保留山峰顶部的局部灰度,这样更换天空后就会自然很多
1,把下面的人物素材保存到本机,打开ps软件,再打开保存的人物素材
背景抠图, ctrl t改变视觉大小回车,添加蒙板控制背部边缘融入即可
photoshop调制出大气的霞光色草坡上的人物图片
ps给外景人物添加自然的云彩特效(5)
ps:p图时怎么讲人物融入背景
使用ps如何将人物融入到风景中? |